Wechseln Sie auf Dateianhänge der E-Mail, um personalisierte Dateianhänge hinzuzufügen oder zu entfernen.
![]()
Die personalisierten Anhänge ermöglichen es dem Empfänger der E-Mail einen eigenen, individuellen, Dateianhang zu schicken. SuperMailer kann dabei den Dateinamen des Anhangs aus den Feldinhalten zusammensetzen und/oder vor dem Versand Platzhalter in Word-, Excel-, OpenOffice-/LibreOffice-Writer/Calc-Dateien ersetzen. Zur Ersetzung in Office-Dokumenten muss das Microsoft Office-Paket bzw. OpenOffice/LibreOffice auf dem Rechner installiert sein.
Der Versand von E-Mails mit personalisierten Dateianhängen nimmt prinzipiell mehr Zeit in Anspruch, da die Anhänge vor dem E-Mail-Versand neu codiert werden müssen. Normale Dateianhänge sind damit personalisierten Dateianhängen immer vorzuziehen, verwenden Sie niemals personalisierte Anhänge als Ersatz für normale statische Dateianhänge.
Angaben für personalisierte Anhänge
| Eindeutige Bezeichnung | Geben Sie dem personalisiertem Anhang einen eindeutigen
Namen. Dieser Name durfte bisher nicht für Felder in der Empfängerliste,
Textblöcke oder Funktionen verwendet werden.
|
| Personalisierter Anhang nur für bestimmte Empfängergruppen. | Wählen Sie "Anhang für alle Empfängergruppen", um den Anhang für alle definierten Empfängergruppen zu verwenden. Soll der Anhang nur für bestimmte Empfängergruppen versendet werden, wählen Sie die entsprechenden Empfängergruppen. |
Für Office-Dokumente Word-, Excel-, OpenOffice-/LibreOffice-Writer/Calc-Dateien müssen die Angaben auf dem ersten Reiter "Office-Dateien" korrekt ausgefüllt werden. Textdateien, HTML-Dateien und andere textbasierte Dateien können Sie auf dem Reiter "Selbstkonstruierte textbasierte Datei" direkt durch SuperMailer selbst erstellen und in eine PDF-Datei umwandeln lassen.
Personalisierte Anhänge, die auf Office-Dokumenten basieren oder fertige eigene (PDF-)Dateien, z.B. Rechnungen
| Ordner mit den zu versendenden Dateien | Geben Sie den Ordner ein, in dem sich die zuversendenen
Dateien befinden. Diese Angabe ist erforderlich.
|
| Dateiname der Vorlagedatei | Damit SuperMailer weiß, wie der Dateiname des Dateianhangs
lautet, geben Sie eine Regel an, wie SuperMailer den Dateinamen bilden
soll. Es können dabei nur Platzhalter aus der Empfängerliste verwendet
werden, Abfragefunktionen und Textblöcke sind nicht gestattet. Es
ist ebenfalls möglich Ordnerangaben zu bilden, dabei gilt die Angabe
"Ordner mit den zu versendenden Dateien" als Startordner oder
Laufwerk. Z.B.
vorlage.docx [Name].doc [Name]\[Vorname].doc [Rechnungsnummer].pdf => Es wird der Dateiname aus dem Feld Rechnungsnummer gebildet, die Dateierweiterung ist .pdf. [Rechnung_als_Datei] => Für jeden Empfänger muss im Feld Rechnung_als_Datei der komplette Dateiname mit Dateierweiterung stehen, z.B. Rechnung457123.pdf, SuperMailer wird diese Datei suchen und versenden.
|
| Optional: Ausgabedateiname | Sie können optional einen Ausgabedateinamen mit
Dateierweiterung angeben, so dass der Empfänger im E-Mail-Programm
diesen Dateinamen sieht. Im Ausgabedateinamen können ebenfalls
Platzhalter aus der Empfängerliste verwendet werden.
Wurde kein Ausgabedateiname angegeben, dann wird als Dateiname des Anhangs der Dateiname der Vorlagedatei mit der korrekten Dateierweiterung automatisch verwendet. Hinweis: Es muss immer die korrekte Dateierweiterung angegeben werden, so dass der Empfänger diese im jeweligen Anzeige-Programm öffnen lassen kann. Soll eine PDF-Datei aus dem personalisierten Anhang erstellt werden, dann muss die Dateierweiterung .pdf verwendet werden.
|
| Datei in Microsoft Word oder Excel öffnen und Platzhalter im gesamten Dokument ersetzen | Aktivieren Sie diese Einstellung um die eingesetzen
Platzhalter im Word- oder Excel-Dokument ersetzen zu lassen. Z.B.
schreiben Sie in das Word-Dokument den Platzhalter [Name], dann wird
SuperMailer die Word-Datei öffnen, nach dem Platzhalter suchen und die
Angabe durch den Namen des E-Mail-Empfängers ersetzen.
Hinweise:
Dauer der Erstellung von personalisierten Anhängen verringern SuperMailer sucht und ersetzt alle im Projekt definierten Platzhalter im Word- oder Excel-Dokument (Hauptdokument, Kopfzeilen, Fußzeilen und Textfelder). Die Suche von Word/Excel ist sehr langsam, entsprechend kann die Erstellung eines Dokuments sehr lange dauern, wenn viele Platzhalter im Projekt definiert sind. Zur Beschleunigung der Dokumenten-Erstellung beachten Sie:
|
| Datei in OpenOffice/LibreOffice Writer oder Calc öffnen und Platzhalter im gesamten Dokument ersetzen | Aktivieren Sie diese Einstellung um die eingesetzen
Platzhalter im Writer- oder Calc-Dokument ersetzen zu lassen. Z.B.
schreiben Sie in das Writer-Dokument den Platzhalter [Name], dann wird
SuperMailer die Writer-Datei öffnen, nach dem Platzhalter suchen und die
Angabe durch den Namen des E-Mail-Empfängers ersetzen.
Hinweise:
Dauer der Erstellung von personalisierten Anhängen verringern SuperMailer sucht und ersetzt alle im Projekt definierten Platzhalter im Writer- oder Calc-Dokument. Die Suche von Writer- oder Calc ist sehr langsam, entsprechend kann die Erstellung eines Dokuments sehr lange dauern, wenn viele Platzhalter im Projekt definiert sind. Zur Beschleunigung der Dokumenten-Erstellung beachten Sie:
|
| PDF-Datei-Erstellung | Setzen Sie das Häkchen bei "PDF-Datei erstellen und
als PDF-Datei versenden." um aus den Dateien eine PDF-Datei erstellen
zu lassen und die PDF-Datei versenden zu lassen.
Hinweise zur PDF-Datei-Erstellung
PDF-Datei-Erstellung mit Ghostscript (veraltet!) Diese Variante sollte nicht verwendet werden, da es zu diversen Problemen bei der Installation und PDF-Datei-Erstellung wegen fehlender Berechtigungen kommen kann. Bei dieser Variante ist es ebenfalls nicht möglich den Rechner produktiv während der PDF-Datei-Erstellung zu nutzen, da ständig Anwendungen für die PDF-Erzeugung geöffnet werden.
Digitale Signatur Eine erstellte PDF-Datei kann mit einer digitalen Signatur versehen werden, um die Echtheit/Unveränderbarkeit der Datei zu beweisen. Angezeigt wird die Signatur z.B. im Acrobat Reader. Sie benötigen ein eigenes S/MIME Zertifikat, welches im Windows-Zertifikatsspeicher sich befindet oder als PFX-Datei angegeben werden kann. Das Passwort sollte nur für die PFX-Datei angegeben werden.
Siehe auch Einstellungen für die PDF-Dateierstellung
|
In diesem Beispiel wird eine Datei an den Empfänger gesendet, die bereits existiert.
Es liegt folgende Empfängerliste vor:
| id | Name | |
| 1 | Meier | meier@meier.de |
| 2 | Schulze | schulze@schulze.de |
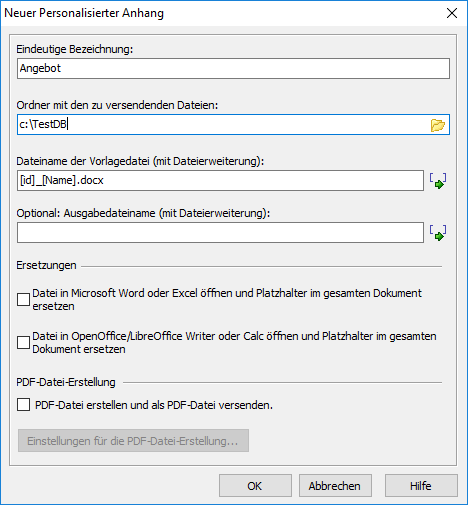
Beim E-Mail-Versand, wird SuperMailer wie folgt die Dateianhänge bilden und an den Empfänger versenden, insofern die Datei im Ordner c:\TestDB existiert.
| Empfänger | Dateiname |
| 1 | C:\TestDB\1_Meier.docx |
| 2 | C:\TestDB\2_Schulze.docx |
Beispiel 2
In diesem Beispiel werden in einer Vorlage-Datei die Platzhalter durch die individuellen Angaben des Empfängers ersetzt und an den Empfänger die personalisierte Word-Datei versendet.
Es liegt folgende Empfängerliste vor:
| id | Name | |
| 1 | Meier | meier@meier.de |
| 2 | Schulze | schulze@schulze.de |
Word-Datei mit eingefügten oder einfach hingeschriebenen Feldern zur Personalisierung des Anschreibens
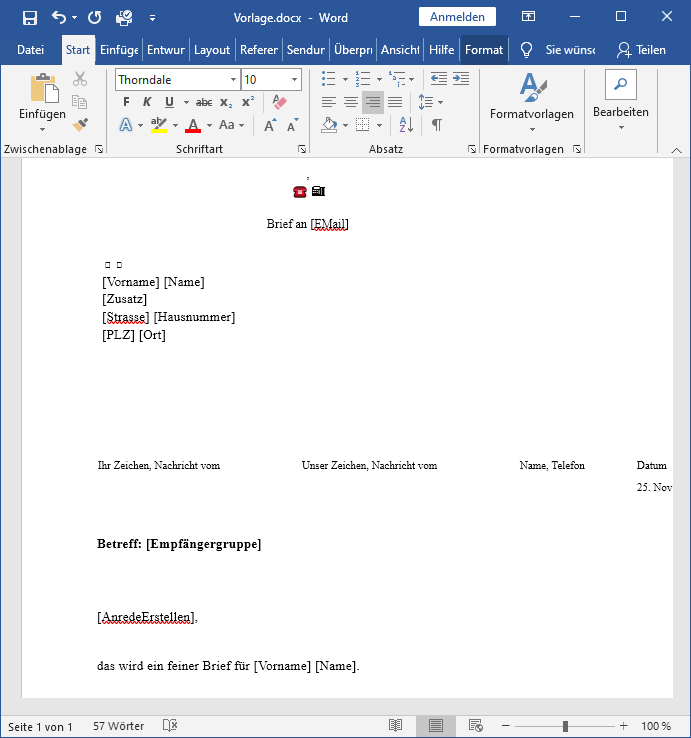
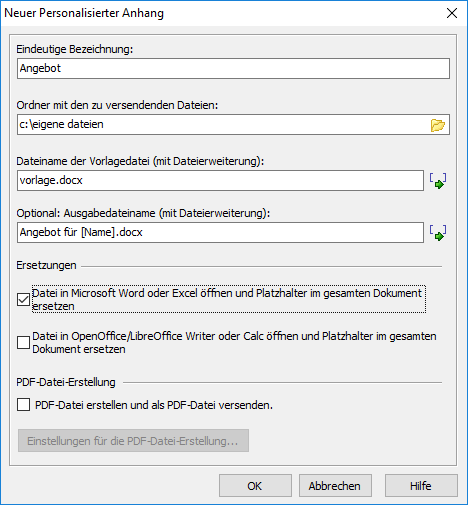
Beim E-Mail-Versand wird SuperMailer wie folgt die Dateianhänge inkl. Personalisierung bilden
| Empfänger | Dateiname |
| 1 | Angebot für Meier.docx ([Name] wurde mit Meier ersetzt) |
| 2 | Angebot für Schulze.docx ([Name] wurde mit Schulze ersetzt) |
Weiteres Beispiel Serienmails mit Gutscheincode
Weiteres Beispiel Rechnungen als individueller Anhang einer Serienmail
Verwendung von Wildcard-Zeichen * und ?, um mehrere Dateien als Anhang versenden zu lassen.
Diese Funktion sollte nur von Profis verwendet und vorab genau getestet werden, so dass immer die korrekten Dateien versendet werden.
Im Feld "Dateiname der Vorlagedatei" können ebenfalls die
Wildcard-Zeichen * und ? verwendet werden, um mehrere Dateien in einem Ordner
(personalisiert) versenden zu lassen. Es werden dabei nur Dateien im jeweiligen
Ordner versendet, nicht die Dateien in etwaigen Unterordnern. Für Unterordner
müssen weitere personalisierte Anhänge angelegt werden.
Befinden sich in dem Ordner mehrere Word, Excel, OpenOffice/LibreOffice
Writer/Calc-Dateien, dann können diese ebenfalls personalisiert und/oder als
PDF-Datei umgewandelt und danach versendet werden.
Wichtiger Hinweis: Sollten Sie die Personalisierung von Dateien und/oder Umwandlung in eine PDF-Datei aktivieren, dann dürfen sich in dem Ordner nur Microsoft Office/OpenOffice/LibreOffice-Dateien befinden bzw. durch Auswahl der Dateien per Wildcards muss die Dateiauswahl auf die entsprechenden Dokumente eingeschränkt werden (z.B. *.docx, nicht *.*). Sind in dem Ordner andere Dateien, z.B. Bilder, dann werden diese im Word oder Excel als Binärdateien geöffnet und unsinnig als Dokument oder PDF-Datei umgewandelt und so auch versendet. In Verbindung mit Writer oder Calc werden nicht unterstützte Dateien erkannt und die Erstellung der Anhänge bzw. der E-Mail-Versand sofort abgebrochen.
Selbstkonstruierte textbasierte Datei
Dieser Anhang ist nur für reine Textdateien sinnvoll, z.B. .txt oder .html, es können damit keine Binärdateien erstellt werden. Aus dem textbasierten Dateiinhalt kann eine PDF-Datei erstellt und als Anhang versendet werden. Sollen mehrere personalisierte textbasierte Dateien hinzugefügt werden, dann müssen mehrere personalisierte Anhänge hinzugefügt werden.
| Dateiname des Anhangs mit Dateierweiterung | Geben Sie den Dateinamen mit Dateierweiterung direkt ein
oder fügen Sie Platzhalter ein.
Hinweis: Die Datei sollte immer eine Dateierweiterung besitzen, damit der Empfänger diese später direkt aus der E-Mail heraus öffnen kann, z.B. .txt oder .html
|
| Dateiformat/Codierung | Wählen Sie das Dateiformat zur Speicherung der Datei.
|
| PDF-Datei erstellen und signieren | Die Option ist nur Verfügung wenn Microsoft Edge mit
WebView2 installiert ist.
Erstellt aus der Text- oder HTML-Datei eine PDF-Datei. Zur Signierung der PDF-Datei benötigen Sie ein eigenes S/MIME Zertifikat, welches im Windows-Zertifikatsspeicher sich befinden muss oder als PFX-Datei angegeben werden kann. Das Passwort sollte nur für die PFX-Datei angegeben werden. Lokale Bilder in einer HTML-Datei müssen immer mit file:///laufwerk:/ordner/order/dateiname.erweiterung angegeben werden, ansonsten werden diese von WebView2 nicht geladen und werden damit in der PDF-Datei nicht dargestellt. Klicken Sie auf "Feld einfügen", um eine Datei zu wählen.
|
| In ZIP-Datei mit Passwortschutz umwandeln | Komprimiert die Datei nach Erstellung des Inhalts in eine
ZIP-Datei mit optionalen Passwort. Als Erweiterung für die ZIP-Datei wird
immer .zip verwendet.
|
| Inhalt | Geben Sie den Inhalt der textbasierten Datei ein oder fügen
Sie externe Inhalt ein. Optional ist es möglich Platzhalter in den Text
einzufügen.
Es können interne Funktionen oder Spintax im Inhalt des Anhangs verwendet werden.
|
SuperInvoice, E-Rechnungen im ZUGFeRD-Format (EN16931) oder XRechnung-Format erstellen
Siehe auch
Einstellungen für die PDF-Dateierstellung